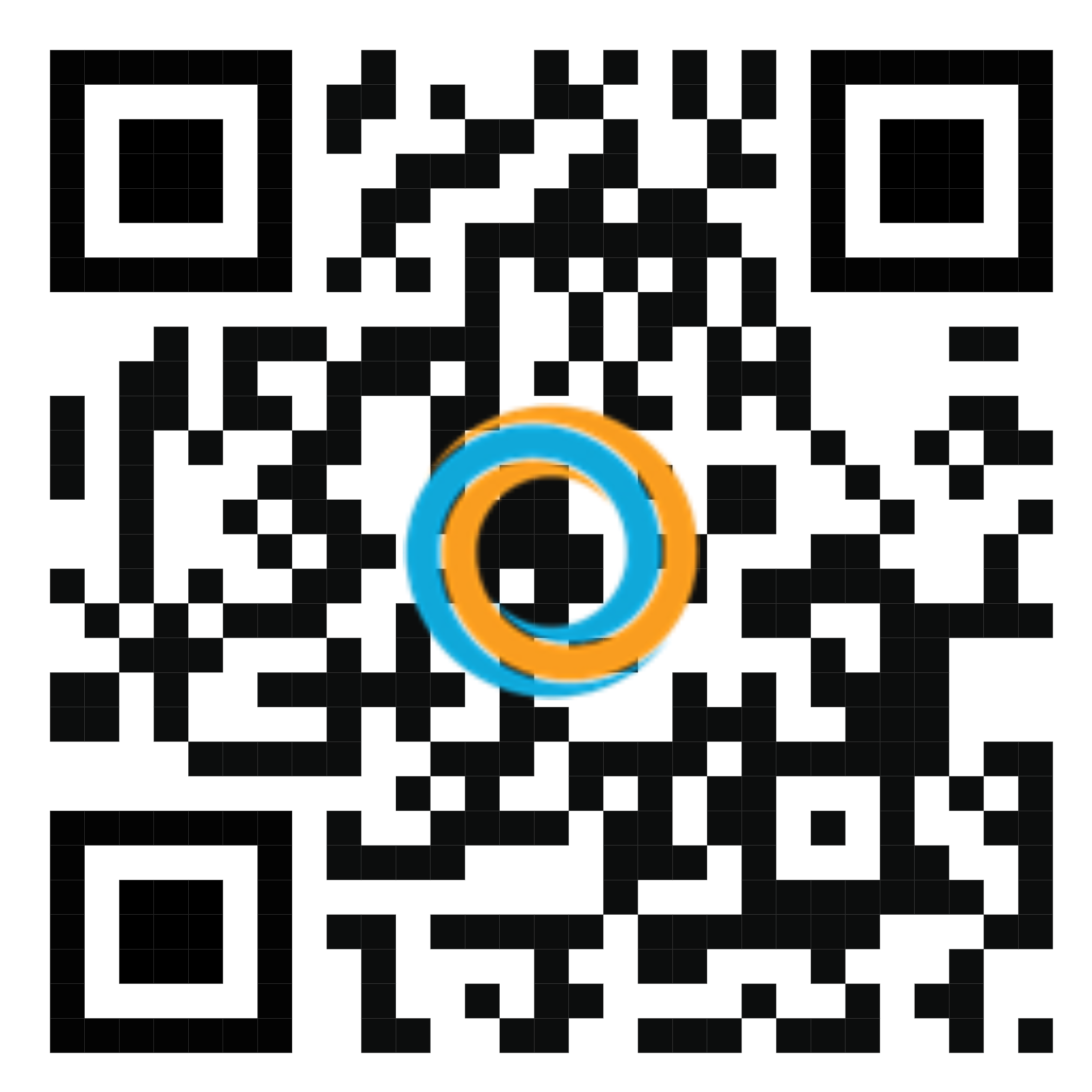Create Predefined Payroll

It is a feature to add the payroll of employees in the company. To add the predefined payroll its usage can be described as follows.
- Click on ‘Create New Payroll’ button

- After clicking “Create new payroll”, Payroll option dialog will show. Then choose predefined radio button (Predefined means the Payroll Calculation period for this payroll has been set up in the Payroll Setting beforehand)
- ‘Cancel’ button will go back to main payroll page while

- ‘Confirm’ button will open payroll calculation period and payment method dialog.


- In payroll calculation period section, choose one of payroll calculation period’s check box. And also choose one of payment method radio buttons
- the cancel button will direct back to payroll option dialog and

- create button will direct to Payment Due Set up dialog



- To add staff in payment due set up table, click on “Add staff”
 then it will show the staff dialog.
then it will show the staff dialog.

 button will close the staff dialog or you can choose the employee’s check box and click
button will close the staff dialog or you can choose the employee’s check box and click  button then the selected employee will go into paydue set up table.
button then the selected employee will go into paydue set up table.

 delete button in payment due set up table will remove the employee from the table and
delete button in payment due set up table will remove the employee from the table and  edit button in payment due set up table will direct to the Pay slip detail page of employee
edit button in payment due set up table will direct to the Pay slip detail page of employee

- In not clock in rate user can input the rate to deduct for not clocking in and the product of the number of days and rate will show the total of “Not Clock in Deduction” amount. And in Late rate user can input the rate to deduct for late time attendance and after filling in that field, the product of the rate and number of days will show in the total of “Late Deduction” Amount.

- In the additional deductions section user can input the values that he wants by putting in deductions and amounts value. And if the user wants to input additional deduction the user can click
 button and the additional row will appear.
button and the additional row will appear.

- Users can check the personal tax/month, social security and provident fund check boxes and the values will show automatically on the value text fields if they are eligible for deductions.
- ⦁ After that click on the update button
 at bottom of the right corner in pay slip detail page and update successful message will show.
at bottom of the right corner in pay slip detail page and update successful message will show.

- After updating the Pay slip detail page click “Payment due setup” button the top right corner of pay slip detail page.

- After clicking the payment due set up button it will open to payment due set up dialog and in the payment due set up table the updated employee status will change to “Completed”.

- After that fill in payment date and payroll account

- Then click
 button and alert success message will show and will direct back to main payroll page and newly added predefined payroll will show in main payroll page.
button and alert success message will show and will direct back to main payroll page and newly added predefined payroll will show in main payroll page.